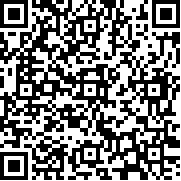PLC站配置:
1.关闭PLC站电源,接上鼠标、键盘、显示器。
2.接通PLC站电源,打开SIMATIC Manager软件,File→Open…弹出如下窗口:
选择原程序,点击“OK”,如下图:
双击右侧窗口中的“SIMATIC 300(1)”,然后在出来的选项中双击“Hard Ware”选项,出现如下窗口:
根据上图,可以得到如下信息:
MPI/DP接口设备槽号:2
MPI地址:2
然后双击“MPI/DP”所在行弹出如下对话框:
点击“Properties…”按钮,如下图:
若列表中没有网络,则新加网络:点击“New”按钮,出现对话框:
点击“Network Settings”选项卡:
查看波特率,图中缺省为“187.5Kbps”。
注意:波特率要与数采机的波特率设置一致,否则无法通讯。
点击“OK”按钮:
然后修改“Address:”后面的数字(即修改MPI地址)。
注意:修改的原则是,同一台数采机所连接的多台PLC中,MPI地址要不同。
然后依次点击“OK”按钮,回到如下窗口:
接下来的工作就是将刚才修改后的程序下载到PLC中去。
注意:在下载程序之前要使PLC处于“Stop”状态。
然后点击工具栏中的

即“Download to Module”图标,如下图:
选择CPU,然后点击“OK”按钮,开始将刚才修改的程序下载到PLC中,以完成对PLC的配置。
到此,对PLC站的配置完成
数采机配置:
1.使用MPI电缆将计算机与PLC相连。
注意:在连接电缆的时候至少要将电缆一侧的电源关闭,严禁带电插拔。
2.设置PG-PC接口。开始菜单→所有程序→SIMATIC→STIP7→设置PG-PC接口,弹出如下窗口:
选择“CP5611(MPI) <Active>”,点击“Properties…”按钮:
查看“Transmission rate:”选项,也就是波特率设置,使其与PLC上的网络波特率一致。
然后点击“OK”,若原来的接口不是MPI接口则弹出如下对话框:
点击确定。如下:
选择CP5611(MPI)然后点击“Active”按钮。至此,PG-PC接口设置完毕。
3.打开SIMATIC Manager软件,该软件是西门子系列PLC专用编程软件。其图标为:

,双击它,在打开的窗口中点击File按钮、New按钮,弹出如下对话框:
在“Name:”一栏中为该程序命名,例如:“LF1”,然后在“Storage location”一栏中设置它的储存路径,比如“E:\”。输入完成后点击“OK”按钮。画面如下:
可将右侧缺省建立的元件“MPI(1)”删除。工程目录建立完毕。下面开始上传PLC程序。点击标题栏中的按钮“PLC”,然后点击“Upload Station to PG....”按钮,如下图所示:
弹出如下对话框:
点击“view”按钮,然后在列表里将显示出当前PLC中的结点队列如图:
选择需要上传程序的CPU,然后点击“OK”按钮,开始上传程序。完成后的画面如下:
双击右侧窗口中的“SIMATIC 300(1)”,然后在出来的选项中双击“Hard Ware”选项,出现如下窗口:
根据上图,可以得到如下信息:
MPI/DP接口设备槽号:2
MPI地址:2
4.保存程序,点击File→Save As…按钮,选择路径,保存。关闭软件。
至此,数采机的配置完成,可以运行事先准备好的紫金桥软件工程,进行数据采集了。
西门子PLC点信息查询方法
(一)得到DB块查询画面
首先要使数采机与西门子PLC进行连接,得到DB块的查询画面,这里分两种情况:一种情况是使用软件可以直接打开PLC程序,另一种情况是因某些原因不能直接打开PLC的情况,我们分别进行讲解。
1.直接打开PLC程序
首先设置PG-PC接口,选择MPI接口。
用MPI电缆将计算机与PLC连接,打开SIMATIC Manager软件,在打开的窗口中点击File按钮、New按钮,弹出如下对话框:
在“Name:”一栏中为该程序命名,例如:“LF1”,然后在“Storage location”一栏中设置它的储存路径,比如“E:\”。输入完成后点击“OK”按钮。画面如下:
可将右侧缺省建立的元件“MPI(1)”删除。工程目录建立完毕。下面开始上传PLC程序。点击标题栏中的按钮“PLC”,然后点击“Upload Station to PG....”按钮,如下图所示:
弹出如下对话框:
点击“view”按钮,然后在列表里将显示出当前PLC中的结点队列如图:
选择需要上传程序的CPU,然后点击“OK”按钮,开始上传程序。完成后的画面如下:
在左侧的导航树中依次打开:LF1→SIMATIC 300(1)→CPU 314C-2 PtP→S7 Program(1) →Blocks,在右侧出现数据块列表:
2.间接打开DB块查询画面
对于不能直接读取PLC程序的情况,我们这样处理:
首先设置PG-PC接口,选择MPI接口。
用MPI电缆将计算机与PLC连接,打开SIMATIC Manager软件,在标题栏中依次点击:PLC→Display Accessible Nodes,如下图:
得到如下窗口:
在左侧的导航树中依次打开:Accessible Nodes→MPI =2→Blocks,如下图:
在右侧创窗口中显示出DB块列表。
(二)点信息的查询
完成上面的步骤,下面就要查询电信息了。点的信息在DB快中,双击一个DB快,例如DB15:
列号为“Address”的列中显示的是点在该DB块中的地址。“Type”所在列中显示的是该点的类型。点击

即Monitoring on/off按钮,显示实时数据:
窗口中增加一列数据“@Actual value”,列中的数据是实时变化的,也就是PLC所采集到的数据。我们可以通过与现场数据对比,找出现场数据对应的点的地址、数据类型、当前值。
紫金桥软件的配置
本节只介绍紫金桥软件设备的建立和点的组态,有关紫金桥软件其他方面的问题可以参阅紫金桥软件的帮助文档。
设备驱动的建立:
打开紫金桥工程管理器:
选择工程,双击之,或者点击工具栏中的“进入组态”按钮进入组态环境。在左侧导航树中选择“数据库”选项卡:
然后依次选择:设备驱动→PLC→Siemens(西门子)→S7-300/400(MPI),双击之:
进入创建设备窗口,在设备名称里输入设备名字,如“LF1”,点击下一步:
我们以1拉幅机为例,1号拉幅机的MPI地址为3,MPI设备槽号为3,以此依据更改该设置,然后点击确认。一个名字为“LF1”的设备就建立完成了。
点组态的建立
在左侧导航树的“数据库”选项卡下双击“点组态”按钮,进入点组态窗口:
现在我们以一个点为例:
双击右侧表格的空白处:
点击“继续”如下图:
在“点名”选项中写入“LF1_SW_BREITE1”,“点说明”选项中写入“1#拉幅机丝杠设定幅宽1”。然后在上边的选项卡中点击“数据连接”:
在“设备”选项中选择刚才建立的设备“LF1”,点击“增加连接项”如下图:
地址中写入“2”,DB数据块号为“10”,数据格式为“SS(16位有符号整型,-32768-32767)”,然后点击确定如图:
这个点已经建立了,并且与设备“LF1”进行了数据连接。