如何用CAD在二维视图中画三维图
大家是不是以为如果要用CAD去画三维图的画就必须在三维空间里建模呢?其实不是的,CAD在二维视图中同样也能画出三维图。掌握这一个办法,你就能轻松地在二维视图中画出所需的三维图,快来跟着小编一起学习一下如何在二维视图中画三维图吧。
1. 打开中望CAD,在上方工具栏找到【工具】-【草图设置】;
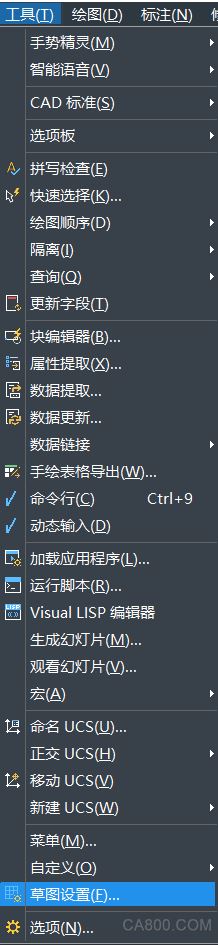
2. 打开草图设置后点击【捕捉与栅格】-【捕捉类型】勾选【等轴测捕捉】;
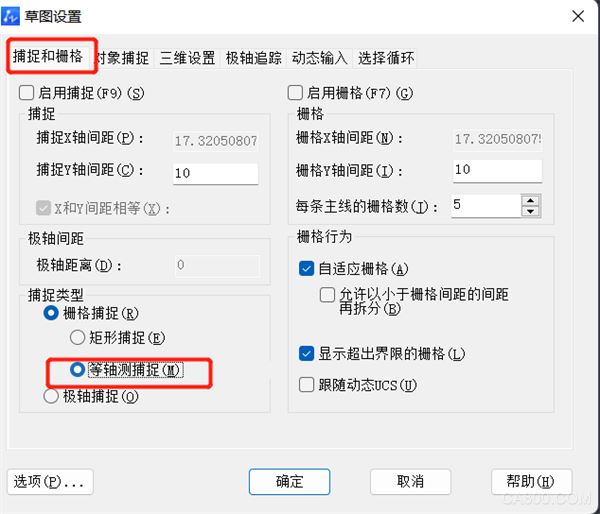
3. 点击确定后回到绘图区域,在绘图区下方打开【正交】;

4. 先在绘图区域画一条长400的直线,按【F5】切换到等轴测平面左,输入【400】,回车确认;
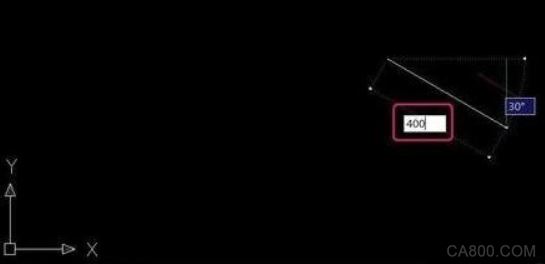
5. 正交向上,输入【500】,也就是高,同样回车确认;
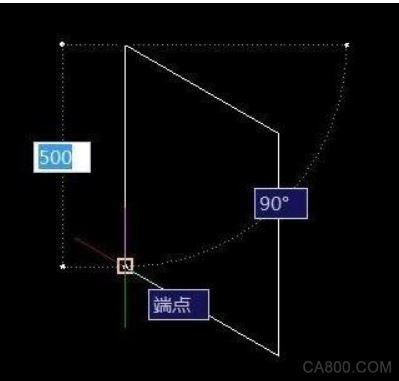
6. 顺着左边输入400,回车确认;
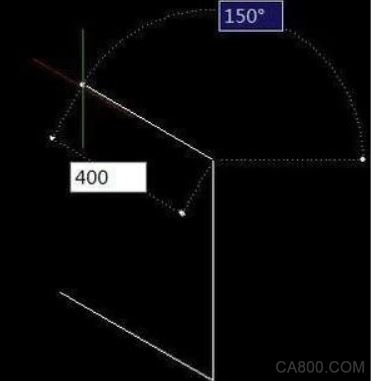
7. 向下输入【500】回车确认,也可以用鼠标左键点击端点直接捕捉,完成左侧面
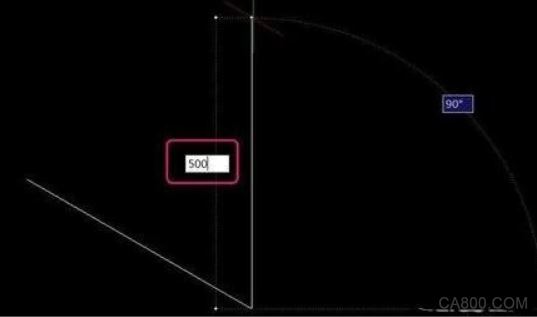
8. 再次按【F5】切换视角,重复以上步骤即可获得三维视图