1、 相机安装
相机的安装方向:以操作者站立调试的位置为基准(一般就是显示器的位置),相机的螺丝孔面朝向操作者,标签面(即正面)远离操作者。这样才能保证实际图像和显示器图像保持一致性,方便调试。

2、 软件权限的登陆
① 点击软件左上角的“橙色图标”,点击“用户”进入用户设置界面;
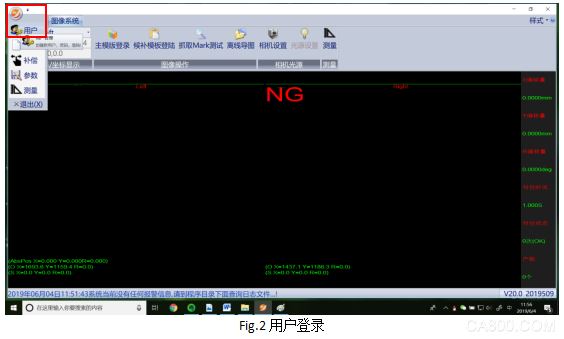
② 用户管理界面,输入供应商权限密码:“310525”,点击“用户登陆”,进入软件管理权。
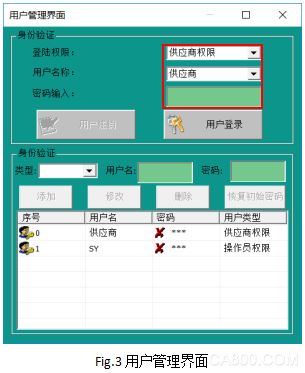
③ 有登陆权限,才可以设置软件参数,修改产品模板,非登陆状态,不能更改以上数据。
3、 设置待机位(控轴)
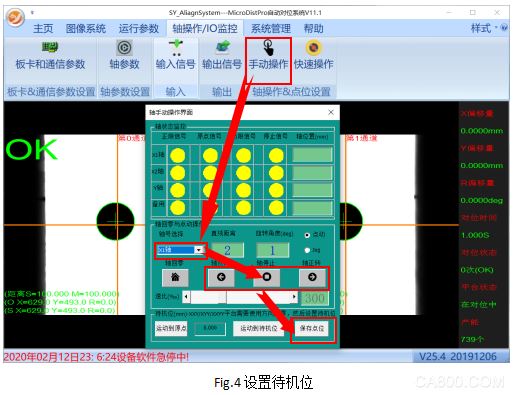
设定对位平台的待机位原则即是:使对位平台的行程最大化。即要求对位平台各轴到正负限位的距离相等。
设置待机位之前需要启动复位进行平台回零,回零完成后点击“轴操作/IO监控”->“手动操作”弹出轴操作界面,选择X1轴,填写点动距离,通过手动点击正反转操控X1轴到限位中间位置,最后点“保存点位”。同理设定X2轴和Y轴的待机位置,如此便完成了对位平台待机位的设定。
4、 产品换型
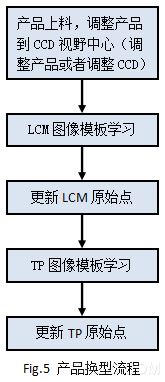
4.1、产品上料,调整到CCD中心
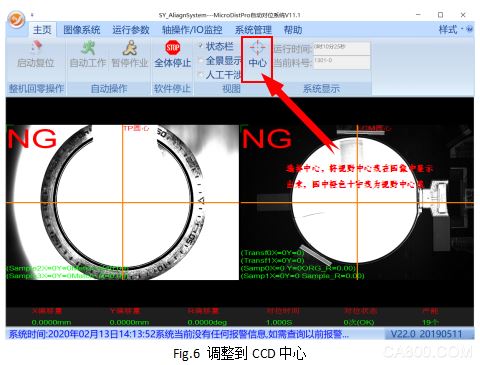
软件上点击中心,在图像中可以看到橙色的十字线,这个为视野中心,在产品上料过程中,我们需要将产品放置到橙色十字交点即视野中心位置。
4.2、图像模板学习
4.2.1、圆心的模板学习
Ø Step1:如图7所示,通过“通道名称”处选择我们要进行模板学习的通道:“LCM圆心”,然后进行“主模板登录”进行图像的模板学习。
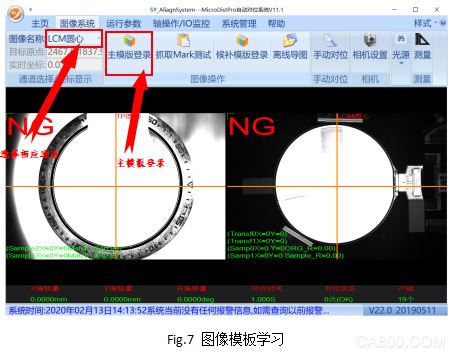
Ø Step2:如图8所示,下拉重新选择“灰度匹配+圆心”,黄色的模板框工具和蓝色的圆心工具则会显示出来,通过拖拽调整使圆心工具的中环与Mark圆形边缘相接,模板框位置和大小到合适,再点击“方法学习”,则学习记录当前的模板。

Ø Step3:调整高级参数。点击“高级参数”,进入高级参数界面,调整参数如下图9与图10。可根据实际情况修改“分数”、“滤波次数”、“有效点比例”参数。

使用匹配粗定位:
抓边工具位置是否需要关联匹配粗定位的坐标结果,默认勾选
匹配是否考虑预处理:
采用模板匹配结果来定位抓圆工具时,是否需要使用预处理后的图像做匹配粗定位,默认不勾选
使用相同参数:
抓圆工具的阈值参数分开设定还是使用相同的参数,默认勾选
采样步长:
卡尺工具间距,一般设置为卡尺宽度的1/2,这样目标边边缘的采样点就不会遗漏
阈值:
黑白灰阶过度的门限值,默认值20
滤波:
滤除图像中的噪声,默认值为0。目前这个参数不建议使用
卡尺宽度:
卡尺工具的宽度,例如卡尺宽度是10代表会在是个像素点的宽度范围内取到一个有效点。默认值为10
有效点比例:
有效点的上限值,默认值为0.5
聚类:
该功能不建议使用,默认为不勾选
完整圆周:
可以采用抓取360度圆的工具,也可以使用抓取小于360度圆的工具
半径容差:
当前抓取的圆半径和模板圆半径差值
边缘强度:
周围象素灰度有阶跃变化的那些象素的集合,例如设置为3代表软件会用相邻3个像素的灰阶进行比较得出一个像素跳变的像素点。这种方式求出的像素跳动点相对稳定一下。默认值为3
滤波次数:
执行滤波的次数,默认值为1
滤波强度:
执行滤波的强度,默认值为1.8,值越小滤波强度越大
4.2.2、靶标的模板学习
Ø Step1:如图11所示,通过“通道名称”处选择我们要进行模板学习的通道:“LCM靶标”,然后点击“主模板登录”进行图像的模板学习。

Ø Step2:如下图12所示,勾选“使能局部图像”,点击“重置局部”以调整局部图像的范围和位置,调整完毕后,点击“保存位置”进行保存。局部图像是限定图像的查找范围,以提高命中率和缩短图像处理时间。
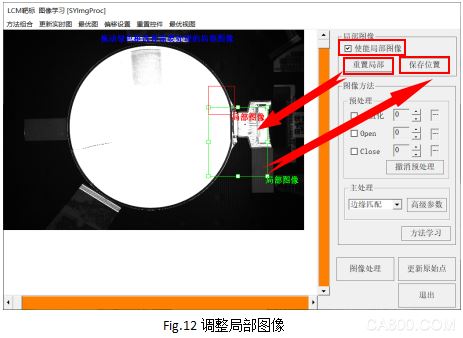
Ø Step3:如下图13所示,下拉重新选择“边缘匹配”,黄色的模板框工具则会显示出来,通过拖拽调整使模板框位置和大小合适,再点击“方法学习”,则学习记录当前的模板。

Ø Step4:调整高级参数。点击“高级参数”,进入高级参数界面,调整参数如下图14所示。可根据实际情况修改“分数”、“角度容差”参数,修改完成后点击保存。

“分数”是限定模板匹配度相似度的参数,范围:0~1,代表图像与模板相似度必须高于该设定值。否则认为NG。
“角度容差”是限定匹配角度范围的参数,范围:0°~ 180°,代表允许角度偏差范围:±0°~±180°。超出则NG。
4.3、更新原始点
更新靶标原始点的作用是将当前通道的Mark点与圆心连线的角度作为产品角度的基准角度。
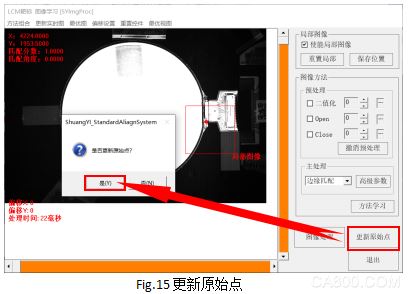
4.4、TP的模板学习和更新原始点
操作参考4.2和4.3。
5、 相机自动标定
相机自动标定流程主要目的是建立相机和对位平台的关系。
5.1、调整产品到视野中心
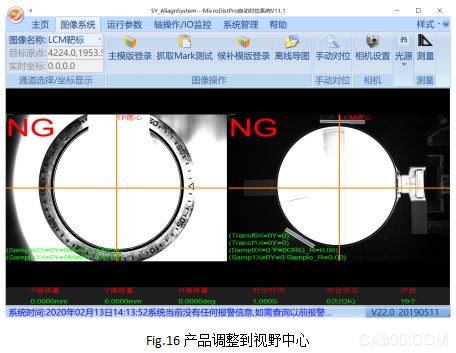
5.2、相机自动标定
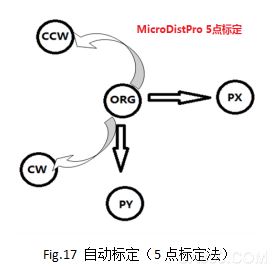
相机标定,通过机器手平台自动完成相机和平台的关系建立,特别方便客户换型,用户只需要1分钟即可完成标定。
系统全体停止的状态下点击“运行参数”->“系统标定”,弹出标定界面后,点击“启动标定”即可开始标定,系统提示标定完成即完成标定。

6、 相机映射
相机映射的目的是建立对象相机与目标相机之间的关系。
6.1、学习映射通道的模板
Ø Step1:在TP上贴两个黑色的Mark点,并将TP放置到治具上通过模组搬运到目标相机下。
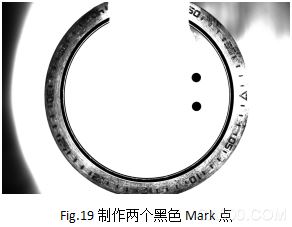
Ø Step2:选择对应的映射通道,学习Mark点的模板。
a) 选择对应通道并登录主模板;
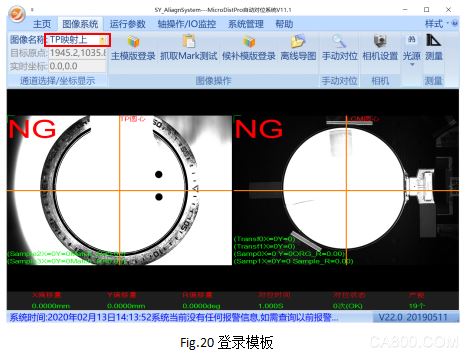
b) 设定局部图像;

c) 使用“局部斑点重心”学习Mark点模板;

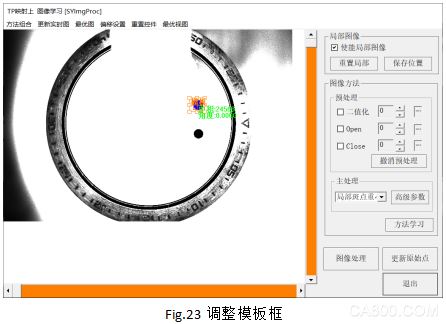
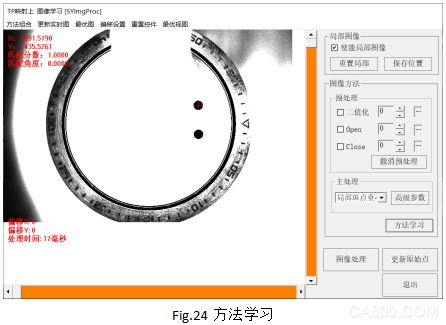
d) 以同样的方法学习下面的Mark点的模板;
Ø Step3:将TP搬运到对象相机下,学习对象相机映射通道的模板,方法与前面相同。
6.2、开始映射
自动映射:PLC配合视觉系统完成了自动映射功能的情况下可以使用自动映射。
系统全体停止的状态下,打开相机映射界面,放置好TP,点击“启动映射”,抓点OK完成第一次映射后,再点击“转换测试”进行一次转换测试。

手动映射:
1) 系统全体停止,将带有两个Mark点的TP搬运到目标相机下,打开映射界面,勾选第一次映射,再勾选目标相机CAM1,点击记录按钮,系统会抓取两个Mark点的坐标。
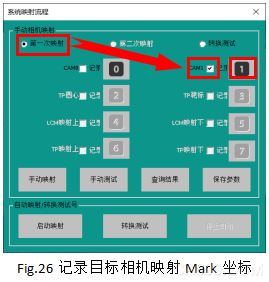
2) 通过手动控制搬运模组将TP搬运到对位平台的贴合位上,也就是对象相机的下方。再勾选对象相机CAM0,点击记录按钮,系统会抓取两个Mark点的坐标。
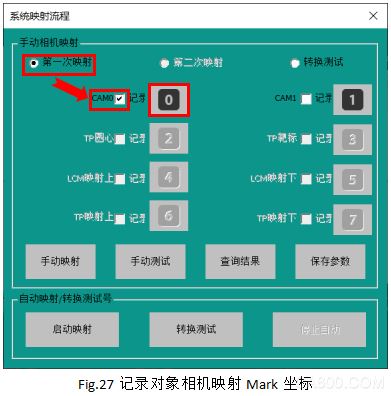
3) 点击手动映射。

4) 重复1)、2)步骤,再搬运一次TP,抓点OK后点击手动测试。CH数据需要在【-3~3】范围内才算映射合格。代表产品交接稳定,否则需要检查抓点问题和机构交接的稳定性问题。
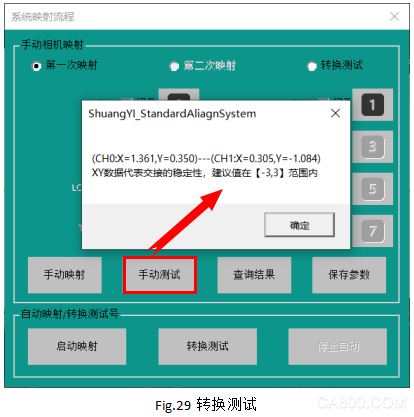
5) 手动映射需要手动保存映射数据,否则重启软件数据丢失。自动映射则会自动保存。
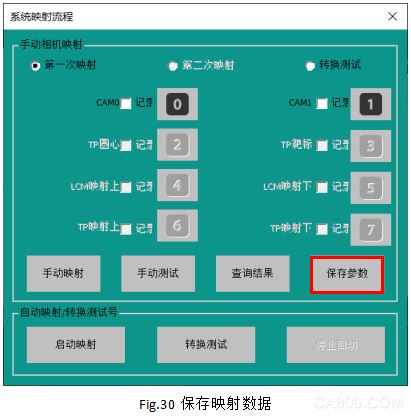
7、 程序补偿功能说明
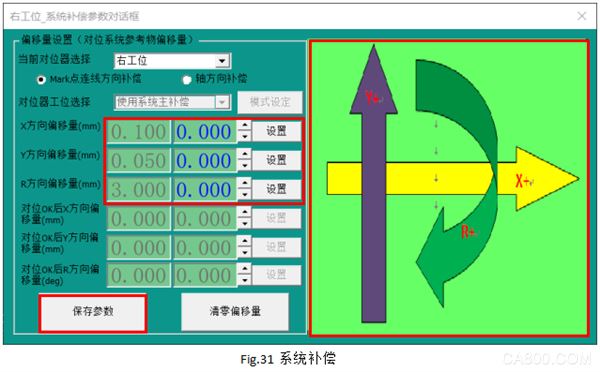
根据补偿方向图示,在右侧对应的方向补偿写入补偿数值后,点击“设置”累加到左侧的总补偿参数中。设置完补偿参数退出前必须要点击“保存参数”,补偿才能生效。